How To Put Photos In Pdf Format On Iphone
Wanna transfer PDF to iPad or iPhonewithout iTunes? We put together 5 QUICK ways that will help you add PDF on your iPhone.
PDFs are a great way to view important documents. They are organized, clean and easy to transfer and read.They are widely used as the official format for sharing valuable documents over the internet. You can even sign PDFs as they are a formal way to share important information such as letters, applications etc.
The most efficient use that I have seen of PDFs as of yet has to be the PDF books or ebooks. Instead of buying a 500 page heavy, bulky book from a bookstore, you can find its copy on Google in the form of ebooks for free! This totally works for me because now I don't have to visit a bookstore to buy a book and store it on a shelf where it catches dirt all its life. I simply go to Google, type the name of my favorite book, find its ebook version and download its PDF to read on my iPad or iPhone on the go.
Table of Contents
But what's difficult is transferring those PDFs to iPhone or iPad because we all know that you have very limited options for transferring files to iOS devices. These often involve using iTunes, which in itself is a long, tiring process.
Also, quick disclaimer for Windows users: If you have iTunes 12.7 version on your Windows PC, you cannot add PDF to iPad on Windows. Bummer right?
So if I were you, I would just avoid using iTunes at all and choose a different way. So here you will find a quick selection of ways you can send PDF to iPad without iTunes – and most importantly save your time. (No, we won't tell you how to email your PDF).
There are 5 ways to transfer PDF to iPad or iPhone without iTunes.
How to Save PDF on iPhone with WALTR
Ever wished you could just drop anything into a magic box – and it instantly shows up on your iPhone? Well…
Meet WALTR 2! This is a minimalistic drop area or drop-box if you will, that transfers any media files, including PDF and ePub files to your Apple device. It does not have any buttons or complex options like iTunes.
All you need to do follow the 4 simple steps below:
Step 1: Download WALTR 2 by clicking on the free download button below
<--- button href="/waltr/download/" title="Download for FREE" --->
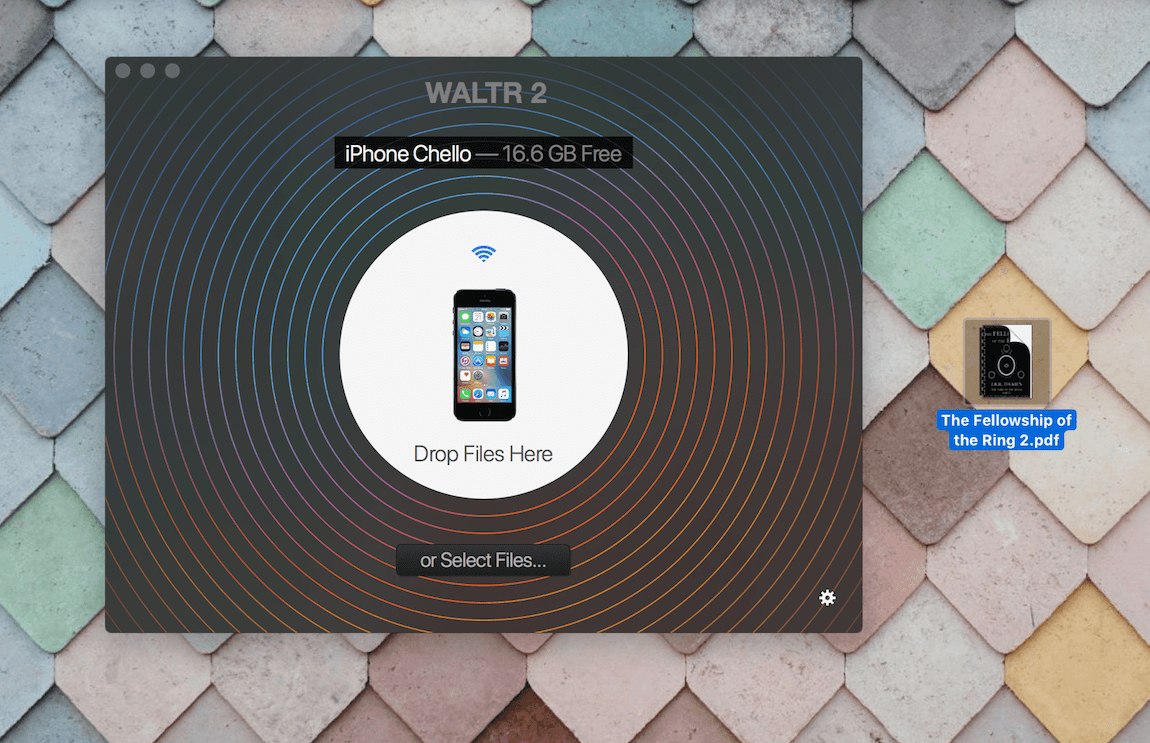
WALTR 2 is a free to download transfer tool specifically dedicated for iOS devices. You can transfer audio, video and PDF files to your iPhone without using iTunes or Jailbreak.
Step 2: Install and launch the WALTR 2 app on your Mac/Windows PC
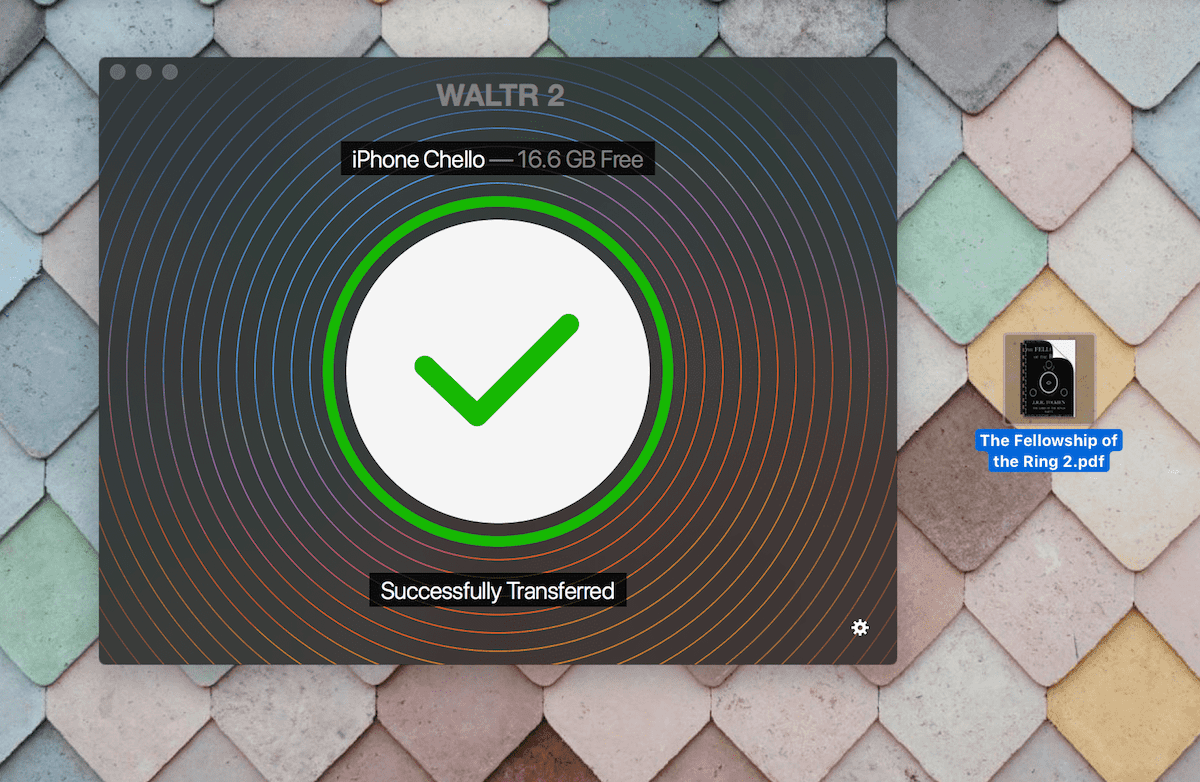
Step 3: Connect your iPhone to your PC
You can connect your iPhone via a USB cord or Wi-Fi.
Step 4: Drag and drop your PDF file into the WALTR 2 app.
Your transfer will be finished within seconds and you will receive a notification.After you send PDF to iPad, all the files will land into the default iBooks app on your iPhone!
You can add any PDF file onto iPad or iPhone with WALTR 2 in seconds. That's all there is to it.
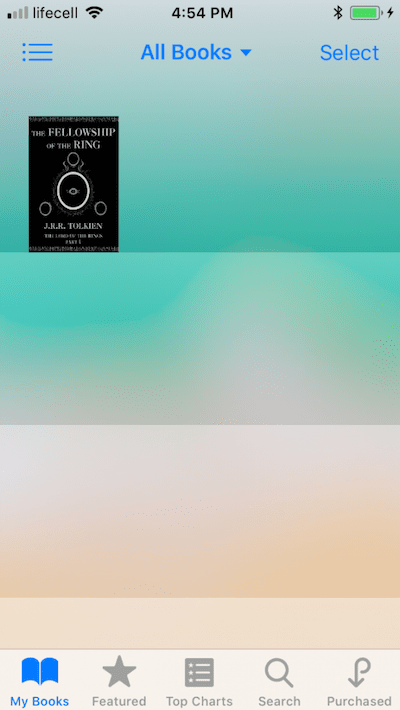
However, you will need to connect your iPhone with a cable when you launch it first. In case you hate wires like we do, simply click on the little settings wheel in the bottom right corner of the app and hit "Enable Wi-Fi Connectivity". The next time you use it, WALTR 2 will recognize your device without you even plugging it in.
Besides PDFs, you can drop music, movies in any format. WALTR 2 converts AVI, MKV, MP4, WMA, FLAC, MP3, M4R and many more formats into iOS compatible formats on-the-fly.
Is WALTR 2 Free to Use?
The download is free. WALTR 2 comes with a 1-day free trial without any restrictions. In case you encounter any questions or requests about the app – you can always ask us right here.
BTW – MacObserver claims that WALTR 2 is a perfect iTunes replacement .
Why Use WALTR 2?
WALTR really stands out in the crowd:
- It's very simple. The user interface is more than straightforward. It is just a drop-zone window without any buttons at all.
- You simply need to drop your PDF file to add it to your iBooks app.
- There's no size limit!
- Transfer speed is suuuuuper fast.
- It supports wireless transfers.
- It converts file formats on-the-fly.
Add PDF to iPad using Books
Disclaimer: Only go for this option if you want to add PDF to iPad or you want to add PDF on your iPhone.
You will find many ways to transfer PDF files to iPad & iPhone. One way is to do it using Apple Books, a default app on your Mac and iOS devices. But . . . since Apple is all 'exclusive' about its devices, you can only transfer PDF from Macbook to iPad. Meaning that can't add PDF to iPad or iPhone from a Windows PC. So if you are using Windows – well, you still have WALTR 2 and iCloud to go with :)
In order to transfer PDF from Macbook to iPad or iPhone, make sure to switch on iCloud Drive to share books between your Mac and iOS device. It will only work if you have iCloud sharing on.
Step 1. Start iBooks by going to your Launchpad.
Then you will need to drag your files into the app.
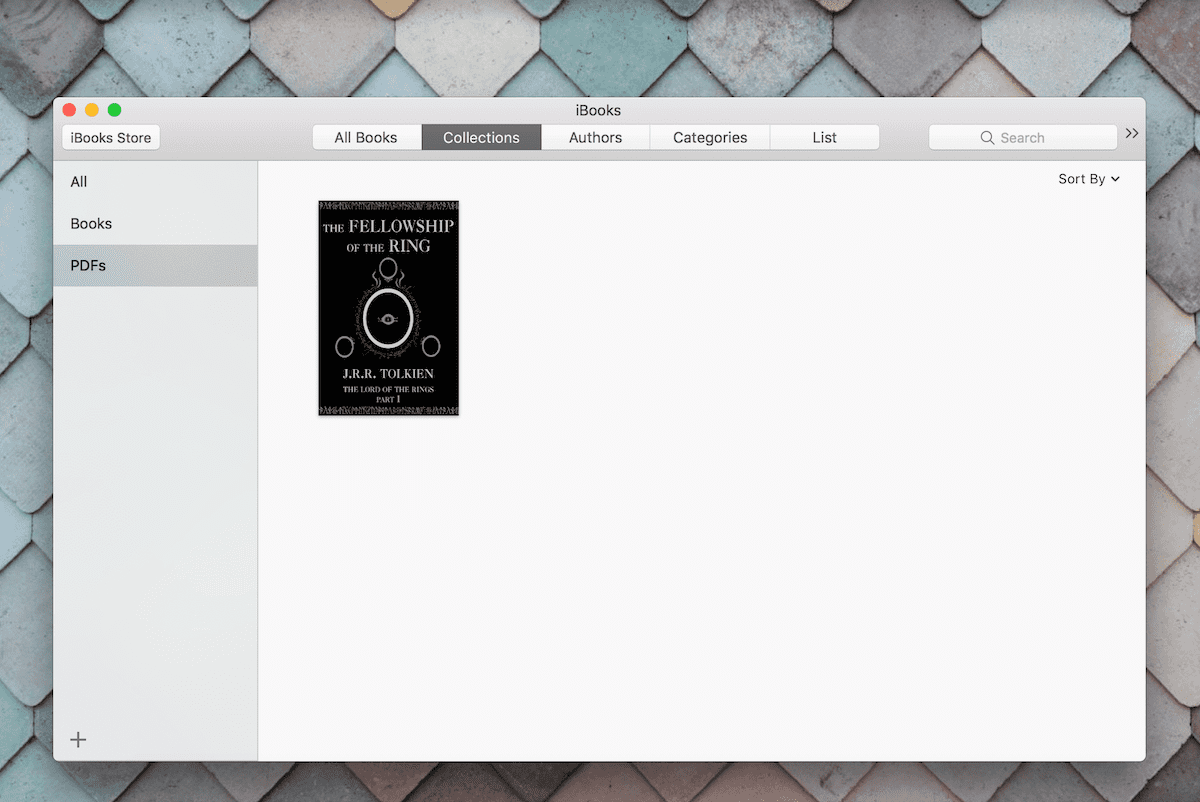
Drag your file into PDFs section in iBooks.
Next, make sure to connect your device. Check the 'Sync books' > 'Selected books' option.
Step 2. Click on a PDF file that you want to transfer.
Step 3. Hit "Apply".
Now go into your iBooks.app on iPad or iPhone. Your book is there. Hooray!
AirDrop PDF to iPad
You must be well aware of Apple's alternative to bluetooth, AirDrop. AirDrop always comes in handy when you need to share files with friends or family who share iOS devices. So if you want to send PDF to iPad without iTunes, you can always Airdrop PDF to iPad or iPhone. This is super simple.
But just like iBooks, it does not work for Windows users. So if you are using Windows – well, you still have WALTR 2 and iCloud to go with.
So most likely, you already know the basics of how AirDrop works. It is super easy to transfer PDF to iPad & iPhone using AirDrop.
Here's what you should do:
Since AirDrop is not compatible with some older Macs, first make sure that AirDrop is available for your Mac.
Click on 'Go' in the menu bar and if you find AirDrop in the drop-down list, well, you are lucky.
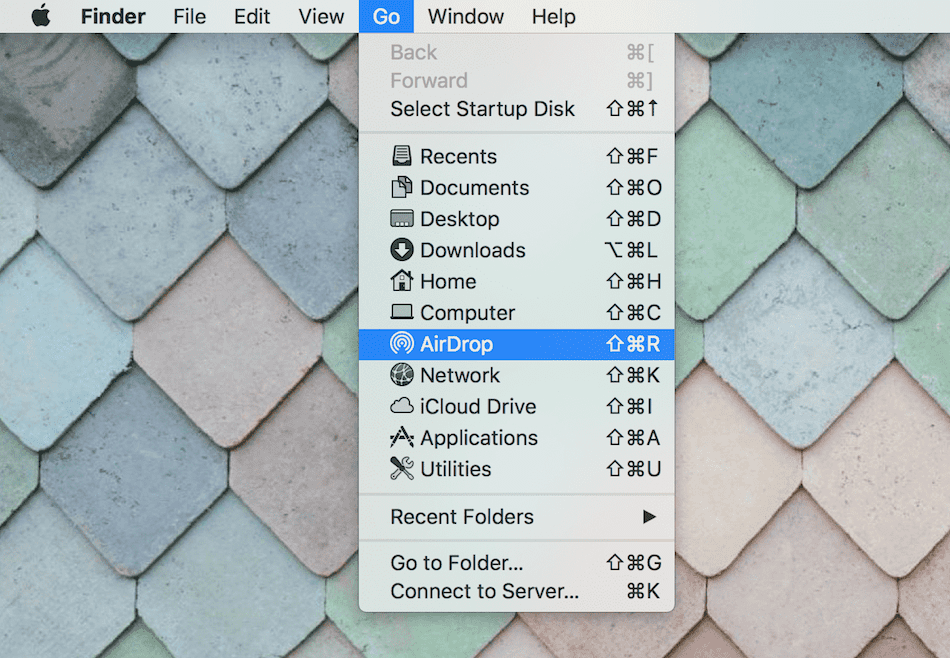
Step 1: On your iOS device, go to Settings and make sure AirDrop is switched on.
Step 2: On your Mac, click on 'AirDrop' in Finder. It will display the AirDrop users nearby, so just choose your iPad/iPhone from the list.
Step 3: Drag the PDF to the needed icon in the menu. It will show up in your iBooks app.
Wait until your device is visible in AirDrop. Then simply drag and drop your PDF there.
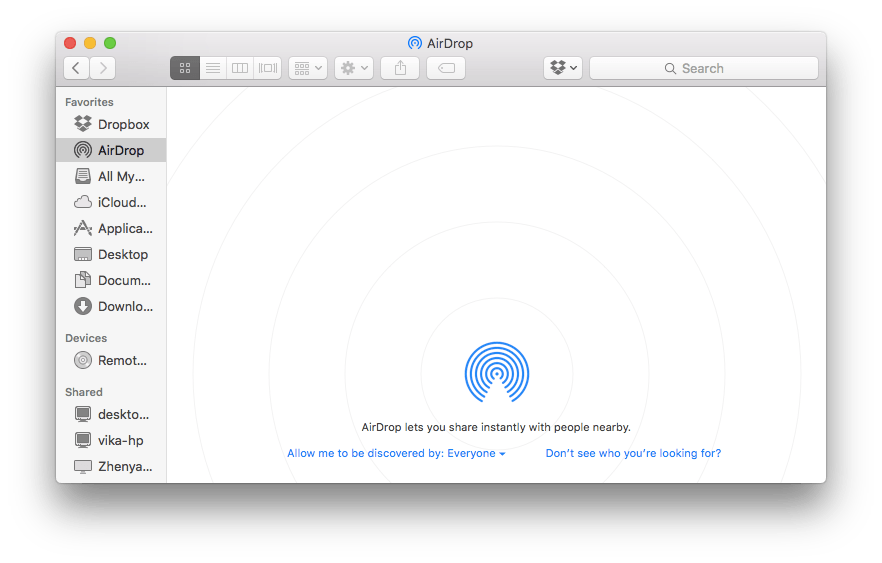
Wait until your device is visible in AirDrop. Then simply drag your PDF there.
How to add PDFs to iPhone using iCloud
One of the most convenient things about Apple has to be the iCloud. Apple's very own cloud service that lets you store and sync data with all of your Apple devices. Thanks to iCloud, you don't have to transfer files across your iOS devices separately. You can quickly access all the data on iCloud via your Mac, iPad, iPhone or even iPod.
If you are wondering how to transfer PDF to iPad or iPhone, You can use iCloud to transfer a PDF into iPad or iPhone.
Here's how to transfer PDF to iPad or iPhone with iCloud:
Step 1. Go to System Preferences > iCloud and check the 'iCloud drive' box there.
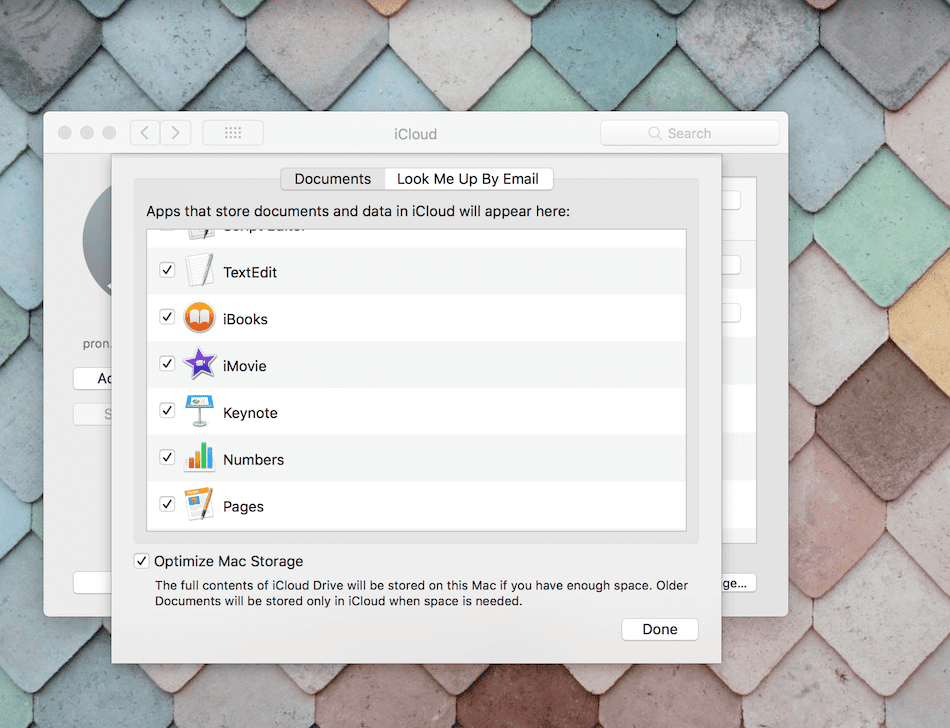
All apps that store data in iCloud are checkmarked. Alternatively you may visit iCloud.com and sign up with your Apple ID.
Step 2. In Finder, go to iCloud Drive and open it.
Step 3. Drag & drop your file in there.
Simply go to iCloud Drive and drag'n'drop your PDF in there. DONE!
Step 4. Go to iCloud on your iPhone & iPad and enable it.
Step 5. Launch iCloud on your iPhone & iPad and open your PDF.
It will be opened with the help of iBooks app, though it will not be saved there unless you download it.
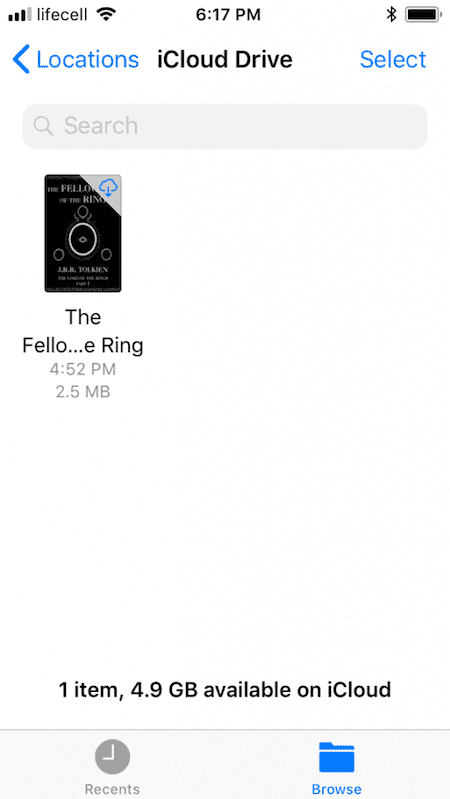
Can I add PDF to iPad using Finder on macOS Catalina?
Yes :)
Did you know that using Finder on MacOS Catalina is a great way to sync your data across iOS devices? Well, now you know. So to answer your "Can I add PDF to iPad using Finder on macOS Catalina?" question, I'd say YES, you can! :)
Finder is a great file manager for iOS devices compared to iTunes. The only downside to it is that it works for Mac users only. Apart from that, Finder is better and easier to navigate than the complex iTunes. You don't need to deal with all the functionality iTunes used to have.
So, let's see how you can transfer a PDF into iPad or iPhone using Finder.
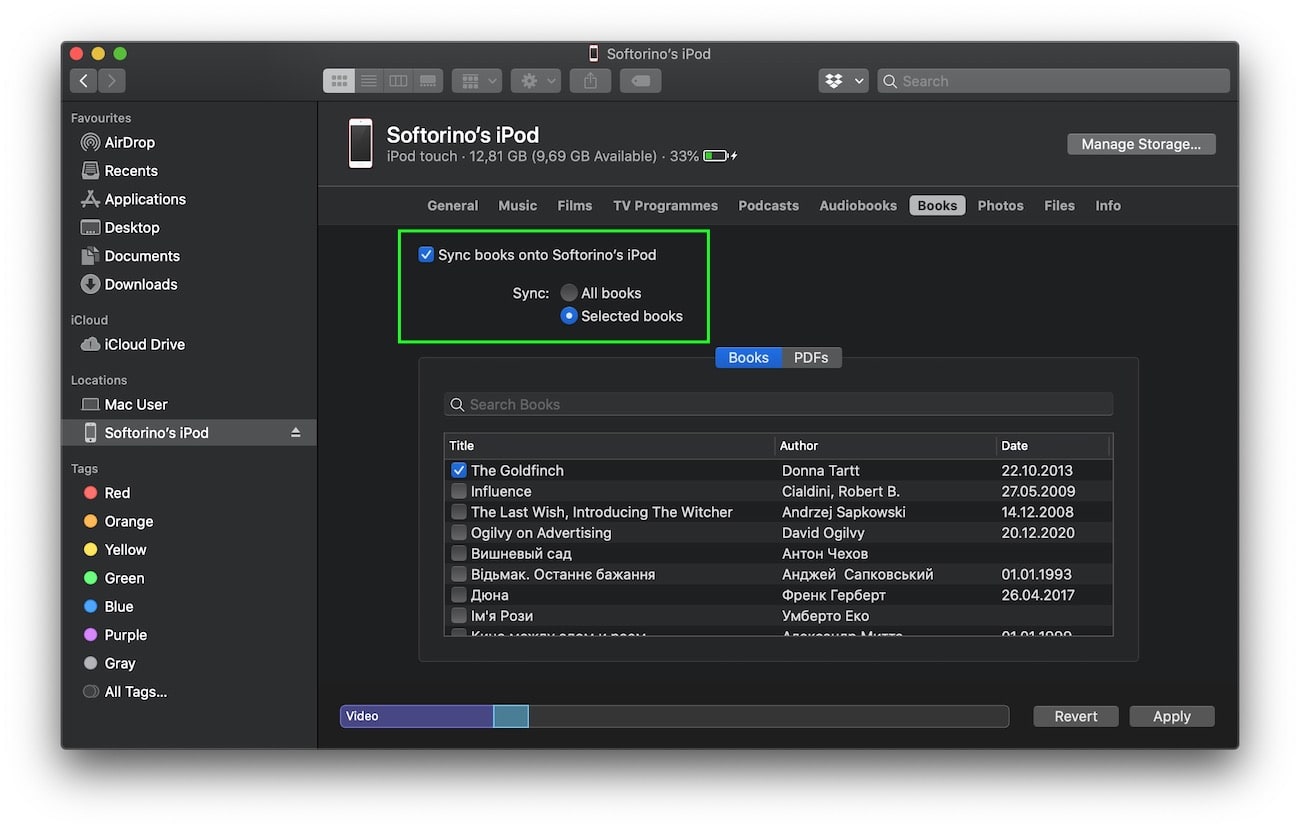
Follow these quick instructions to add ebooks to iTunes.
Step 1: Open Finder & plug in your iOS device.
Step 2: Next, check the "Manually sync files to iPhone" option in the Summary tab.
Step 3: Click on 'Books' in the menu bar and check 'Sync Books onto iPhone' > 'Selected books', respectively.
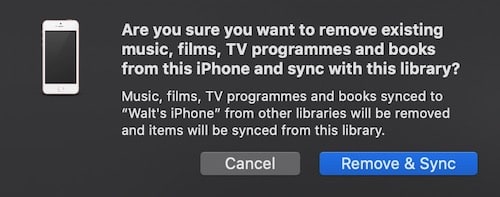
Here's a caveat: If your iPad or iPhone is synced with another library, you will receive the following message, like I did. It's your choice here. If you proceed, the contents of your "Books" app will be removed.
Step 4: Locate the ePUB or PDF file that you want to transfer to your device.
Step 5: Drag and drop the ebook from your computer to iPhone in the left sidebar of Finder
Step 6: Finally, go to the iBooks app on your device and you will find your PDF file there.
That's it!
But if you are a Windows user and you are wondering how to save PDF on iPhone or iPad using a Windows PC, you can always use WALTR 2 drag and drop PDF files to your iOS device.
Bottom Line
That's all folks! These 5 ways allow you to easily transfer PDF files to iPhone or iPad without using iTunes. Of course some of these only work for Mac and some for both (such as WALTR 2).
After testing many alternatives out there and even using iTunes, we came to the conclusion that WALTR 2 does the job faster and easier than any other solution. It works for both Mac and Windows users and even converts incompatible file formats on-the-fly. With just a drop-zone window without any settings or buttons, WALTR 2 does the job within seconds.
So once you have tried all of these 5 ways, pick your favorite one, or the one that is more convenient for you, try it out, and let me know which one worked the best for you in the comments below :)
FAQ
How to send pdf on iPhone?
For this purpose, you would need a dedicated transfer tool like WALTR PRO to help you transfer all media files to the iPhone. To send a PDF on iPhone, you need to follow these steps:
- Step 1: Install WALTR PRO on your computer
- Step 2: Connect your device to the computer via USB
- Step 3: Drag & Drop the file into the Apps' interface
- Step 4: Wait for a few seconds and then find the file in the native application of the iPhone
How to transfer a pdf file to an iPad?
Transferring a PDF file to an iPad is no different than moving a PDF file to an iPhone. All you have to do is drag & drop the desired PDF file in the app's interface and leave the rest of the job to WALTR. The application will automatically transfer the file into the default iBooks app on your iPad.
How to take PDF on iPhone?
One of the most straightforward ways to put PDF on iPhone is through the WALTR PRO application. All you need to do is to drop the PDF file into the drop zone of the application, and the software will add it to the iBooks app. The best thing about the application is that there is no size limit, and the transferring speed is super fast.

How To Put Photos In Pdf Format On Iphone
Source: https://softorino.com/waltr/other/transfer-pdf-to-ipad-iphone/
Posted by: riveraselamudder.blogspot.com

0 Response to "How To Put Photos In Pdf Format On Iphone"
Post a Comment