How To Change Font Size In Outlook 2016
 If you don't like the way Outlook looks like past default, yous might want to find out how you can change the fonts types, sizes and colors in Outlook to conform your gustation ameliorate.
If you don't like the way Outlook looks like past default, yous might want to find out how you can change the fonts types, sizes and colors in Outlook to conform your gustation ameliorate.
Most of them can be inverse just the style to do it is scattered between various Windows and Outlook settings and even then they are non in a single location. Some sections can even be modified in multiple ways to reach the same or like results.
This guide provides an overview how you lot can change which department of Outlook and if it needs to be done at Outlook level or at Windows level.
Tip!
Are you looking for a method to give Outlook 2013, 2016 or 2019 a more than "classic" look? Then see: Making the Outlook 2013 interface less white and brilliant.
- Settings at Windows level
- Text size and the full general interface
- Themes in Windows
- Font type and colors
- Settings at Outlook level
- Principal interface theme
- Touch Mode
- Mail service item list
- Reading Pane
- Navigation Pane
- Calendar font type and size
- Calendar background color
- Calendar items background color
- Date Navigator/Side Calendar
- Notes fonts and background colour
- To-Practise Bar
- Tasks folders and To-Practice list
- Writing emails
- Preface comments with
- Background color for emails
- Search highlighting
- Fonts used when printing
Settings at Windows level
 We begin with the settings at Windows since chances are that if yous don't like the general font and color settings in Outlook, you probably don't like them in other applications either. By modifying the settings at Windows level, you alter all the settings for all the applications (that respect the Windows settings) at once and then you don't have to change it for each private application.
We begin with the settings at Windows since chances are that if yous don't like the general font and color settings in Outlook, you probably don't like them in other applications either. By modifying the settings at Windows level, you alter all the settings for all the applications (that respect the Windows settings) at once and then you don't have to change it for each private application.
Text size and the general interface
 Modifying the size of the general interface, and thus also the font, is quite popular these days with monitors capable of very high resolutions. The higher your resolution settings, the smaller your letters will become. The solution is not to decrease your resolution settings as that will leave y'all with a less sharper prototype. Especially TFT/LCD-screens are designed to exist ran in their highest resolution. The solution is to alter the DPI or Zoom settings in Windows.
Modifying the size of the general interface, and thus also the font, is quite popular these days with monitors capable of very high resolutions. The higher your resolution settings, the smaller your letters will become. The solution is not to decrease your resolution settings as that will leave y'all with a less sharper prototype. Especially TFT/LCD-screens are designed to exist ran in their highest resolution. The solution is to alter the DPI or Zoom settings in Windows.
Windows 10
- Right click on an empty spot on your Desktop and choose "Display Settings".
- In the "Calibration and layout section", apply the "Change the size of text, apps, and other items" dropdown listing to set your preferred zoom level.
- To set up a custom zoom level, press the Custom scaling link (Windows 10 Version 1709) or the "Advanced scaling settings" link (Windows x Version 1803). Since Version 1803, Windows can also detect desktop apps which don't zoom and improve their graphics output via the selection: Permit Windows try to fix apps so they're not blurry.
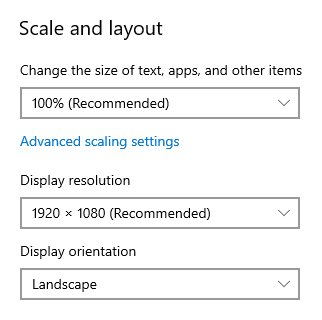
Windows 8 and Windows eight.i
- Right click on an empty spot on your Desktop and choose "Screen Resolution".
- Click "Make text and other items larger or smaller".
- You can now direct choose to make the fonts larger.
- If you prefer a specific font size, yous can click on the "Custom sizing options" text link below the presets and type any percentage y'all similar.
- When you have multiple monitors connected and are using Windows 8.1, then y'all can select the option "Let me cull ane scaling level for all my displays" to set custom DPI settings.
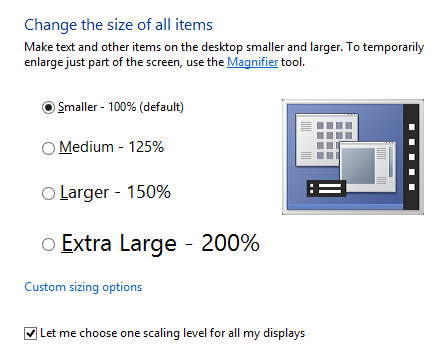
Windows 7
- Right click on an empty spot on your Desktop and cull "Screen Resolution".
- Click "Make text and other items larger or smaller".
- Yous can at present straight cull to brand the fonts larger. If you lot prefer a different font size, you lot can click on the "Set Custom text size (DPI)" on the left and type whatsoever per centum you lot like.
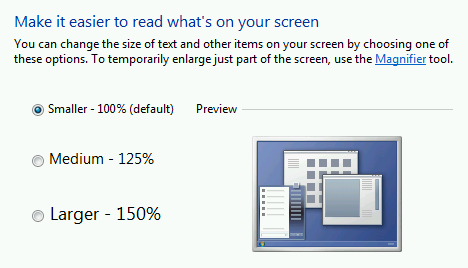
Themes in Windows
 Outlook comes with its ain themes independent from Windows, but more about that later.
Outlook comes with its ain themes independent from Windows, but more about that later.
The general Windows Theme settings only limitedly affect the appearance of Outlook 2007 and Outlook 2010. Outlook 2013, Outlook 2016, Outlook 2019 and Office 365 are even less affected by the Windows Theme settings.
Font type and colors
 The size and color of a few Outlook sections and elements can exist adjusted via Windows settings. These sections and elements are mainly controlled via the font settings for "Menu item" and "Window detail". Obviously, this volition also affect other applications.
The size and color of a few Outlook sections and elements can exist adjusted via Windows settings. These sections and elements are mainly controlled via the font settings for "Menu item" and "Window detail". Obviously, this volition also affect other applications.
Windows 10
Windows ten no longer lets you modify individual font settings throughout Windows. Instead, it is recommended to adjust your scaling level in Windows via Brandish Settings.
Windows 8 and Windows eight.one
- Right click on an empty spot on your Desktop and choose "Screen Resolution".
- Click "Make text and other items larger or smaller".
- In the lesser section, y'all can control the font size of various elements such as Title bars, Menus, Message boxes, etc…. Changing the font size and color is not possible.
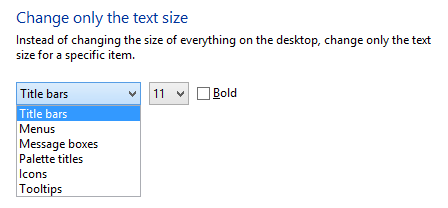
Windows 7
- Correct click on an empty spot on your Desktop and cull Personalize…
- Click Window Color.
- If you are running the Aero interface, so y'all additionally need to click "Advanced appearance settings".
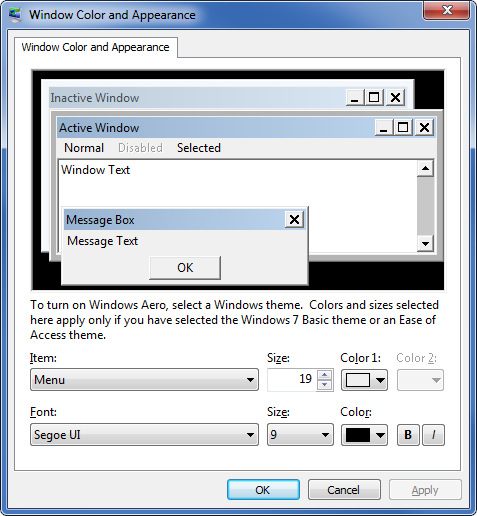
Clicking on the elements in the Window Color and Appearance dialog
automatically selects the corresponding item in the dropdown listing.
Menu item
You'll find that most of the fonts sizes will change when you make changes to the "Menu" detail setting. A modify of color will not bear on Outlook simply could touch other applications.
Window detail
Y'all tin can also change the "Window" color settings to get rid of a lot of the white in Outlook'southward interface. Note that although the background colour of your message changes too, the receiver won't see this color unless y'all specifically set it when composing.
Note:
The font blazon of the Navigation Pane cannot be changed in Outlook 2007.
Changing the font colour of the Navigation pane cannot be changed in Outlook 2010 via the Card appearance item but can be gear up to white when you set up your Office theme to Black.
Borders
When using the classic interface on Windows 7, you can also modify the border colors here and fifty-fifty brand them smaller by modifying the "Border Padding" size. Note that the Classic Themes are no longer available in Windows 8 and Windows ten.
Settings at Outlook level
 If the font size throughout Outlook is an event for you, then it is recommended to change this at Windows level since information technology is the same for all other applications.
If the font size throughout Outlook is an event for you, then it is recommended to change this at Windows level since information technology is the same for all other applications.
However, there are also a lot of options inside Outlook to make fifty-fifty more changes. Most of them are devoted to only a certain section within Outlook.
Main Interface Theme
 Outlook/Office comes with various skinning themes of its own;
Outlook/Office comes with various skinning themes of its own;
- Outlook/Office 2007 and 2010
Blue, Silvery and Black - Outlook/Function 2013
White, Lite Gray and Dark Gray - Outlook/Part 2016, 2019 and 365
Colorful, Dark Gray, Black, and White
To change your Office theme;
- Outlook 2007
Kickoff a new message-> printing the Role logo at the left meridian-> Editor Options-> department: Pop-> Color scheme - Outlook 2010
File-> Options-> department: General-> Color scheme - Outlook 2013 / 2016 / 2019 / Office 365
File-> Office Business relationship-> Office Theme
Touch Mode
 Bear on Mode is a characteristic in Outlook 2013, 2016, 2019 and Office 365 which controls the size and spacing of various elements within the Part and Outlook interface. This is mainly intended for employ with a touch screen only can be of help in other cases also.
Bear on Mode is a characteristic in Outlook 2013, 2016, 2019 and Office 365 which controls the size and spacing of various elements within the Part and Outlook interface. This is mainly intended for employ with a touch screen only can be of help in other cases also.
If you lot have are using a Touch Screen, then normally this options is already available to you in the Quick Access Toolbar (QAT). If you are not using a Impact Screen or if the option isn't listed even though you are, you tin can arrive available to you by clicking on the down arrow in the QAT and choose-> Touch/Mouse Mode
When you click on the button, you get the choice to switch between Bear on and Mouse Style. This is but an interface optimization; you can control Outlook 2013, 2016, 2019 and Role 365 via touch or a mouse in either mode.
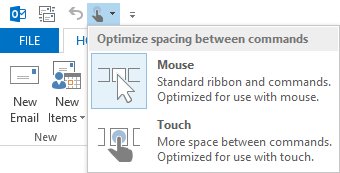
Optimize Outlook for use with fingers by enabling Touch Way.
Mail Item list
 The mail items list is the main overview of all your mails in a folder. You can change the font blazon, size and colour via the View settings in Outlook. These can be different for each folder or the same for all or simply some of them. You can also set conditions to make some items stand out by using a larger font or by using a dissimilar color. To modify use;
The mail items list is the main overview of all your mails in a folder. You can change the font blazon, size and colour via the View settings in Outlook. These can be different for each folder or the same for all or simply some of them. You can also set conditions to make some items stand out by using a larger font or by using a dissimilar color. To modify use;
- Outlook 2007
View-> Adjust By-> Custom…-> push button Automated Formatting… - Outlook 2010 / 2013 / 2016 / 2019 / Function 365
tab View-> button View Settings-> button Provisional Formatting…
If you used the above method to change the text color of the Navigation Pane, and so you can make the postal service items listing blackness again via Automated/Conditional Formatting settings.
For more information about Automatic/Conditional Formatting come across the guide; Color Code your Emails, Agenda, Contacts or Tasks automatically with Conditional Formatting.
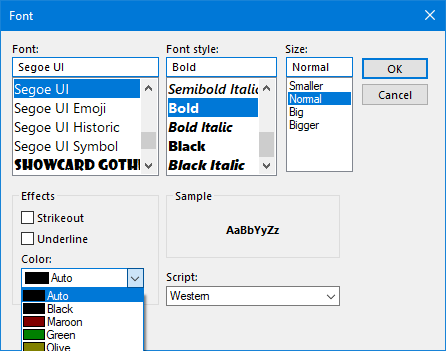
Setting your Automatic Formatting color to Blackness instead of Auto
makes it stop using your default Windows font color.
Reading Pane
 The font settings in the Reading Pane can be inverse in various means just which method is best depend on a lot of things.
The font settings in the Reading Pane can be inverse in various means just which method is best depend on a lot of things.
- Changing the DPI settings in Windows is the best approach when the font in general is likewise small to read.
- If you only have issues with the font size on certain occasions (when people are sending their mail in a font that is likewise modest), then zooming those specific letters would be the mode to go. This can also be automated via the Zoom E-mail Windows add-in from Sperry Software (discount code BH93RF24 ).
- If you don't like it that the display of the emails is at the mercy of the sender, so yous can opt to have all your emails delivered in Plain Text instead and specify your favorite font, size and colour to read and compose your letters in.
A description on how to use all these techniques tin can be plant in the guide: Overstate font in Reading Pane.
Folder Pane / Navigation Pane
 Every bit mentioned previously, in Outlook 2007, Outlook 2013 and Outlook 2016, the Navigation Pane can only be modified via Windows settings on Windows vii or via Brandish Settings in whatever Windows version.
Every bit mentioned previously, in Outlook 2007, Outlook 2013 and Outlook 2016, the Navigation Pane can only be modified via Windows settings on Windows vii or via Brandish Settings in whatever Windows version.
Merely Outlook 2010 has an choice to direct modify the Navigation Pane font blazon and size:
- tab View-> button Navigation Pane-> Options…-> button Font
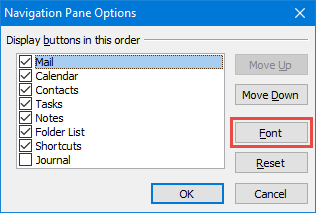
Changing the font of the Navigation Pane from within Outlook 2010.
Annotation:
The font colour of the Navigation pane cannot be changed directly in Outlook 2010 but can be set to white when you lot set your Part theme to Black.
Calendar font blazon and size
 To change the font type that is used in your Calendar, you lot can use the "Other Settings" dialog in your View settings.
To change the font type that is used in your Calendar, you lot can use the "Other Settings" dialog in your View settings.
- Outlook 2007
View-> Electric current View-> Customize Current View-> Other Settings… - Outlook 2010 / 2013 / 2016 / 2019 / Office 365
tab View-> View Settings-> button: Other Settings…
Hither you tin can set unlike fonts for the Time (Outlook 2007 and Outlook 2010 simply), full general text and your Monthly calendar. Additionally y'all can set if certain items should show in bold or not (Outlook 2007 and Outlook 2010 but).
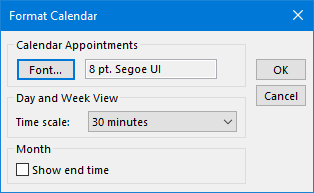
Other Settings dialog box for the Calendar of Outlook 2013 and Outlook 2016.
Calendar groundwork colour
To modify the background color of the Calendar use;
- Outlook 2007
Tools-> Options… -> button: Calendar Options… - Outlook 2010 / 2013 / 2016 / 2019 / Office 365
tab View-> button Colour
Irresolute the background colour of the calendar can besides help to accept the "Today" mark stand out a flake more for you.
Calendar items background color
The background color of an detail in the calendar is determined by the color of the terminal category that got assigned to the item.
In case no Category or Label is assigned in the above mentioned versions of Outlook, yous can use Conditional Formatting or Automatic Formatting.
Date Navigator/Side Calendar
There are a couple of places where Outlook shows a small agenda which is officially called the Date Navigator;
- To-Do Bar
- When hovering over the Calendar icon at the bottom of the Navigation Pane in Outlook 2013, 2016, 2019 and Office 365 when Compact Navigation is enabled.
- When hovering over the word Calendar at the lesser of your screen in Outlook 2013, 2016, 2019 and Office 365 when Compact Navigation is disabled.
- Calendar Navigation Pane (CTRL+ii).
You tin command the font settings (but not the color) for this small calendar by going to;
- Outlook 2013 / 2016 / 2019 / Office 365
There is no pick to change the Date Navigator display in Outlook. It's size is controlled by Windows DPI settings. - Outlook 2010
File-> Options-> department: Calendar-> pick grouping: Display options-> push Font… - Outlook 2007
Tools-> Options…-> tab Other-> push button Advanced Options…-> push Font… adjacent to the pick Date Navigator
Notation:
Setting this font too increases the font of the week numbers if you lot have the "Bear witness calendar week numbers" option enabled.
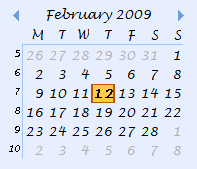
Custom styled Date Navigator in Outlook 2007.
Notes fonts and groundwork colour
 If you are using Notes, you've probably found out already that you can change the color of them. You can set the default groundwork color and font settings via;
If you are using Notes, you've probably found out already that you can change the color of them. You can set the default groundwork color and font settings via;
- Outlook 2013 / 2016 / 2019 / Office 365
You tin't set a default colour but yous can command the color of an private particular past assigning a Category to a Note. - Outlook 2010
File-> Options-> department: Notes and Journal - Outlook 2007
Tools-> Options-> Notes Options…
To-Do Bar
 The To-Do Bar in Outlook 2007 and Outlook 2010 actually consists out of iii components and in Outlook 2013 and Outlook 2016 out of four. Each is controlled separately by a dissever method.
The To-Do Bar in Outlook 2007 and Outlook 2010 actually consists out of iii components and in Outlook 2013 and Outlook 2016 out of four. Each is controlled separately by a dissever method.
- Date Navigator
Via the Date Navigator settings discussed previously here. - Appointments
The groundwork colour matches the Category color that is assigned to the item.
The font cannot be changed although the font colour will change to white when the selected master category is one of the darker colors. - People (Outlook 2013 / 2016 / 2019 / Office 365)
No specific font settings apply other than the default Windows DPI settings. - Chore List
The Task List tin can be controlled past modifying the Automatic/Provisional Formatting settings equally discussed previously. To bring upward that screen for the Task List, right click on the "Arranged By" header of the Chore List and cull Custom…
Tasks folders and To-Practice List
 The main color for overdue and completed tasks can be set via:
The main color for overdue and completed tasks can be set via:
- Outlook 2007
Tools-> Options…-> push button: Job Options… - Outlook 2010 / 2013 / 2016 / 2019 / Office 365
File-> Options-> section Tasks
Boosted font settings can be set via Automatic/Conditional Formatting.
Annotation:
The Tasks binder and the To-Do Listing can have different settings. In short, the difference between the Tasks folder and the To-Do List is that the To-Practice list isn't an bodily binder simply is an overview of all the items that have been marked for follow-up. Then besides tasks, at that place could also be emails shown in this overview which you tin mark differently via Automatic/Provisional Formatting.
Writing emails
 The default font settings for new emails, replies and forwards can be institute in;
The default font settings for new emails, replies and forwards can be institute in;
- Outlook 2007
Tools-> Options-> tab Post Format… - Outlook 2010 / 2013 / 2016 / 2019 / Office 365
File-> Options-> section Mail-> button Stationery and Fonts…
Here yous tin can besides make a selection out of bachelor Themes and Stationery which can comprise font settings and background settings of their own.
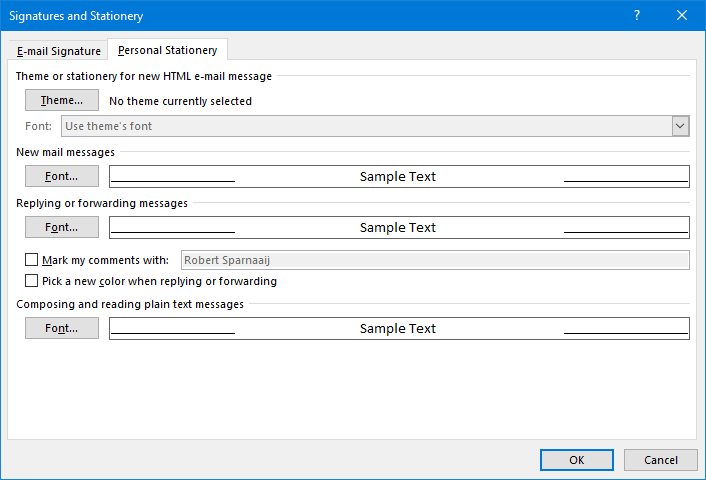
When y'all have installed a standalone version of Outlook, the "Theme…" push is not available. Non even when you later install Word. You lot'll need an Part Suite which contains both Outlook and Word for information technology to be enabled.
While writing an electronic mail, y'all can of course still modify the font settings likewise; that's obvious enough. If you cannot make any changes, your cursor is probably not in the message body or yous are composing in Plain Text.
If y'all detect the font settings when composing a new mail a bit too pocket-sized, y'all might be hands tempted to increase the font size. At this indicate you should realize that the receiver will also receive it in that same size. If the font size is reasonable for emails already (somewhere betwixt 8pt an 12pt for most fonts), then y'all might desire to change your general DPI settings in Windows instead or change the zoom factor of your email.
 When y'all have the "Preface comments with" option enabled, the font settings that are used are the same every bit the font settings which you have set for forrard and replies as mentioned in a higher place.
When y'all have the "Preface comments with" option enabled, the font settings that are used are the same every bit the font settings which you have set for forrard and replies as mentioned in a higher place.
The "Preface comments with" selection can be found here;
- Outlook 2007
Tools-> Options…-> push Eastward-post Options…-> option group: On replies and forwards-> option: Marking my comments with - Outlook 2010 / 2013 / 2016 / 2019 / Office 365
File-> Options-> section Post-> option group: Replies and frontwards-> option: Preface comments with
Background color for emails
 To change the background color while composing an email use;
To change the background color while composing an email use;
- Create a new message-> tab Options-> button: Page Colour
You can also set a motion picture to show every bit a watermark.
Search highlighting
 When yous utilize Instant Search in Outlook, the words you have used in your search query will exist highlighted. To change the highlight color (or to turn this characteristic off completely) get to;
When yous utilize Instant Search in Outlook, the words you have used in your search query will exist highlighted. To change the highlight color (or to turn this characteristic off completely) get to;
- Outlook 2007
Tools-> Options…-> push button: Search Options-> option: Highlight the words that I search for
Outlook 2010 / 2013 / 2016 / 2019 / Office 365
File-> Options-> section Search-> choice: Highlight search terms in the results
Fonts used when printing
 Yous tin also specify several font settings when printing an email or an overview of your Tasks, Calendar or any other binder.
Yous tin also specify several font settings when printing an email or an overview of your Tasks, Calendar or any other binder.
- An overview of a folder or listing are printed via the Table Style.
- An individual particular will be printed in the Memo Mode.
- The Calendar holds several Printing Styles of its own.
To modify these Printing Styles use:
- Outlook 2007 and previous
File-> Folio Setup-> Ascertain Press Styles…-> select the Press Fashion that you'd like to change-> button Edit… - Outlook 2010 / 2013 / 2016 / 2019 / Office 365
File-> Print-> button Print Options-> Define Styles…-> select the Printing Style that you lot'd like to change-> button Edit…
Tip!
Additional font settings and other formatting changes can be made when you lot print your calendar via the Calendar Printing Assistant for Outlook 2007, which is a gratis tool from Microsoft. This tool only works with the 32-chip version of Role and requires an additional Registry prepare to make it work with Outlook 2013, 2016, 2019 and Office 365.
How To Change Font Size In Outlook 2016,
Source: https://www.howto-outlook.com/howto/fontsizecolor.htm
Posted by: riveraselamudder.blogspot.com


0 Response to "How To Change Font Size In Outlook 2016"
Post a Comment